花店业务通
用户手册
感谢您选择“花店业务通”软件,“花店业务通”是以订花人(会员)为中心,全方位协助花店老板管理订单、花材、花艺、资金的管理软件,它有以下几个优点:
1、简洁的界面,统一的信息录入方式,即使没有计算机基础,也能很快使用本软件。
2、独有“拼音码”录入功能;支持条码扫描枪;支持刷卡机;支持小票打印机。
3、强大的会员管理功能 自动记录会员的最后消费日期、累计消费金额、累计消费次数,最大限度挖掘客户消费,提高营业额。
4、订单管理 全程跟踪订单的状态(已送,未送),收款状态(全款,定金,应收);打印订单、签收单、送货单、储值单、兑换单、进货单、销售单、调拨单和报损单 提高花店形象。
5、未送订单提醒,应收订单提醒,花器回收提醒,会员生日(支持农历生日)提醒,会员纪念日提醒。
6、特有“会员储值”功能,提前锁定客户;另有“积分兑换”功能,给消费额大的订花人送个礼物,增加客户忠诚度。
7、可以批量给客户(包括会员,订花人和收花人)发短信(发短信设备需要另外购买)和发邮件。
8、花材库存设置,全程记录花材进货,销售,调拨和报损,最大限度杜绝花材浪费 花材库存查询 盘点花店到底还有多少花材。
9、资金管理,全面记录花店收支 自动记录资金流向。
一、下载与打开
首先下载“花店业务通”软件,最好从我们的官方网站下载,网站地址为:http://www.estarsoft.com/。单击下载链接,按提示保存下载文件,最好保存在除C盘外的其他盘符,如D盘里,如图1所示。

图1
下载后,请解压,如图2所示。如果不解压,数据不能保存。

图2
解压后,就有一个“花店业务通”文件夹,如图3所示。

图3
打开“花店业务通”文件夹,如图4所示。
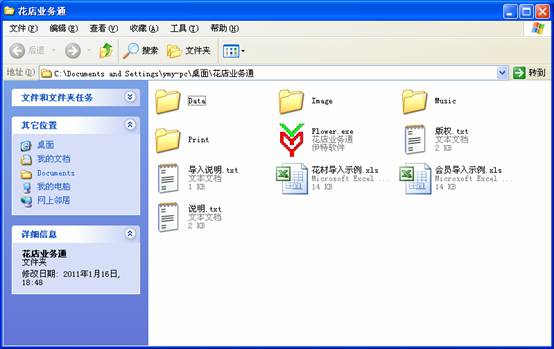
图4
双击“Flower.exe”文件,如图5所示。

图5
在图5中下拉选择“用户名”为“系统管理员”,密码为空,单击“登录”按钮,即可打开“花店业务通”主界面,如图6所示。
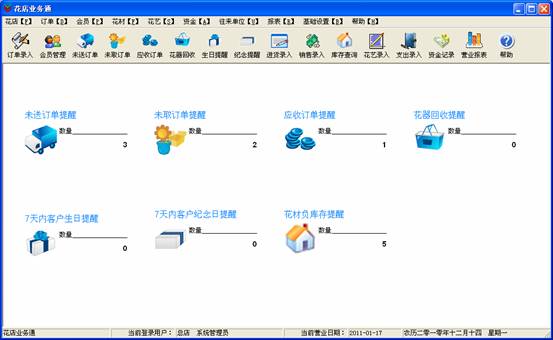
图6
二、“花店”菜单基础设置
选择“花店”菜单,如图7所示。
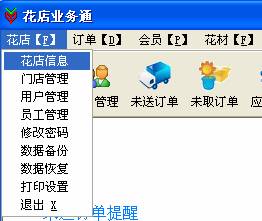
图7
选择“花店信息”命令,如图8所示,录入您花店的基本信息后单击“保存”按钮。
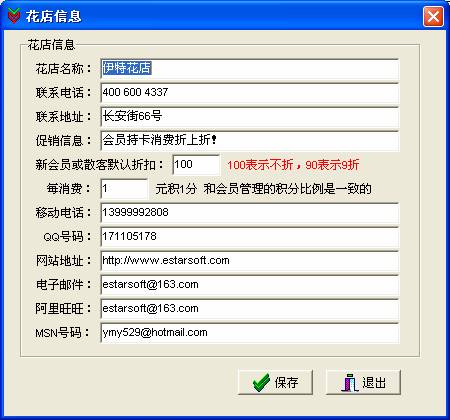
图8
在“花店”菜单里选择“门店管理”命令,如图9所示,管理您花店的各个分店,如果只有一个店,修改下信息就可以了。修改步骤:单击“修改”按钮,录入信息后,单击“保存”按钮。
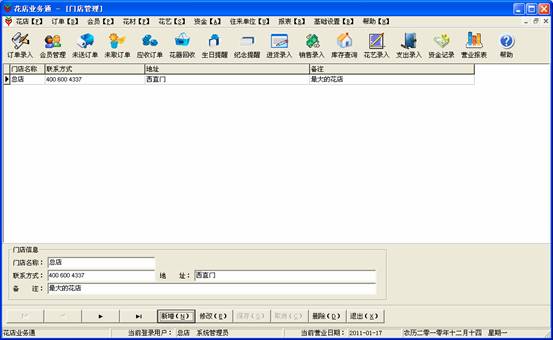
图9
修改完门店信息后,在信息处鼠标右键选“设置默认选项”命令,如图10所示。

图10
选择相应的选项后,单击“保存”按钮,如图11所示。设置了默认选项后,在将来的订单录入里好多选项就默认了,不用您录入了,减少了录入工作量。

图11
选择“花店”菜单里“用户管理”命令,如图12所示。新增用户步骤:单击“新增”按钮,录入信息后,单击“保存”按钮。
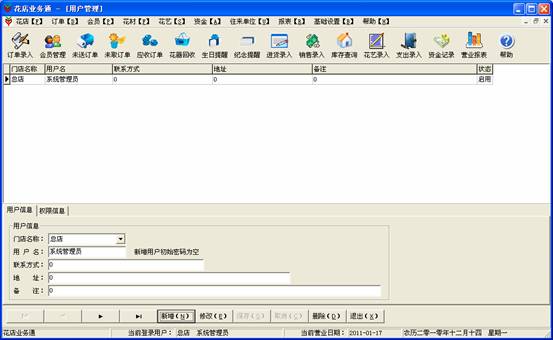
图12
用户信息保存后,将对用户设置选项,选择用户后,鼠标右键选“设置权限”命令,如图13所示。

图13
在图14中就是当前用户的权限设置,勾选表示有权限,设置完后,单击“赋予权限”按钮。

图14
选择“花店”菜单里“员工管理”命令,如图15所示。管理您花店的所有员工,如花艺师,递送人,接单人,经手人等。
新增步骤:单击“新增”按钮,录入信息后,单击“保存”按钮。
录入完员工信息后,请返回“门店信息”里, 打开“设置默认选项”窗口,如图11所示。

图15
三、“花材”菜单前期准备
“花店”菜单里各项管理完成后,请继续选择“花材”菜单里录入花材的基本信息,如图16所示。
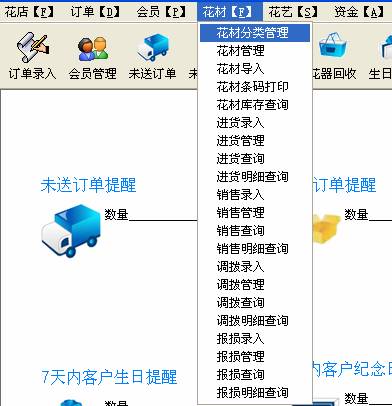
图16
选择“花材”菜单里“花材分类管理”命令,如图17所示。
新增步骤:单击“新增”按钮,录入信息后,单击“保存”按钮。

图17
花材分类设置完后,选择“花材”菜单里“花材管理”命令,如图18所示。
新增步骤:单击“新增”按钮,录入信息后,单击“保存”按钮。

图18
“花材”菜单里有进货,销售,调拨,报损各个操作。具体操作都比较复杂,下面以花材“进货录入”为例说明。
选择“花材”菜单里“进货录入”命令,如图19所示。
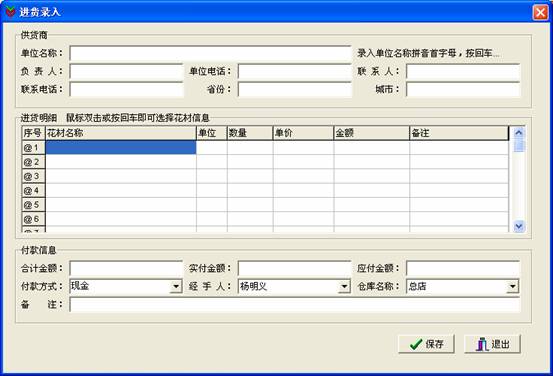
图19
在“供货商”里“单位名称”处直接按回车键即可打开如图20所示的“供货商 查找”窗口,用键盘的上下键进行选择,回车键确认选择。
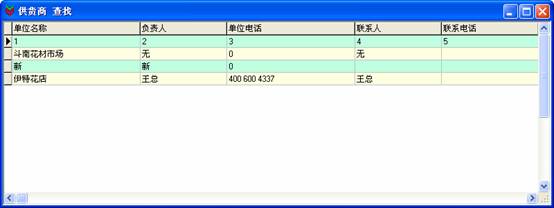
图20
选择“供货商”后,如图21所示。
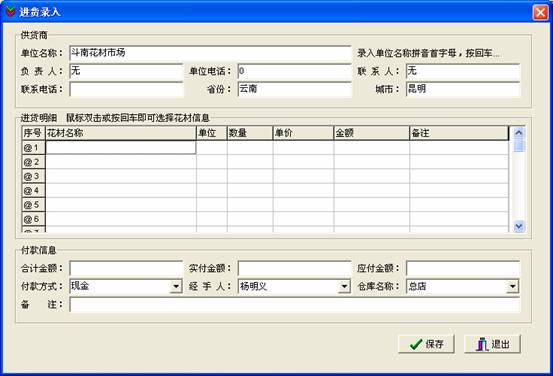
图21
如果无法选择供货商,就会出现图22所示的“新增 供货商”窗口,录入信息后,单击“保存”按钮。
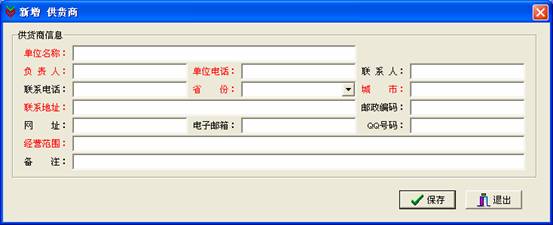
图22
在图21中的中间“进货明细”处,按回车键,即可打开如图23所示的“花材查找”窗口,用键盘的上下键选择,回车键确认。
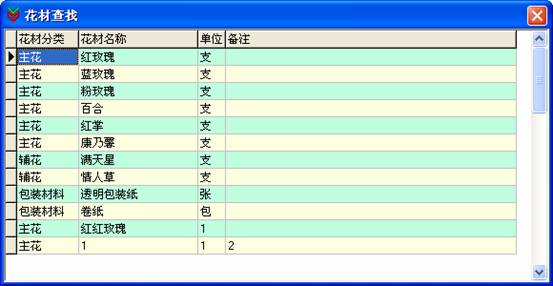
图23
选择完花材后,如图24所示。
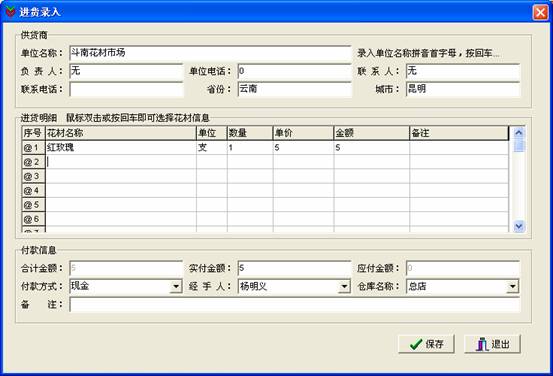
图24
同理,可以选择多个花材。选择花材后,可以修改“数量”和“单价”及录入“备注”信息。
下面继续录入“付款信息”里的各项后,单击“保存”按钮。如图25所示。
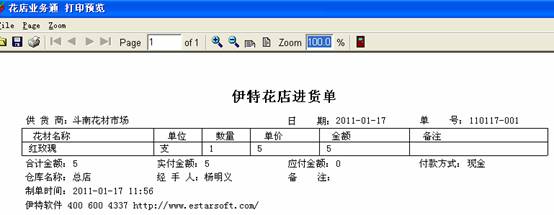
图25
至此,花材的“进货录入”操作就介绍完了,如果有不明白的地方,欢迎随时和我们联系。
四、“花艺”菜单
下面选择“花艺”菜单,如图26所示。花艺就是指各种花材做出的成品,如各种花束,花篮,盆花,瓶插花等。
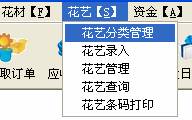
图26
选择“花艺”菜单里“花艺分类管理”命令,如图27所示。
新增步骤:单击“新增”按钮,录入信息后,单击“保存”按钮。

图27
选择“花艺”菜单里“花艺录入”命令,如图28所示。以此录入花艺信息后,单击“保存”保存。
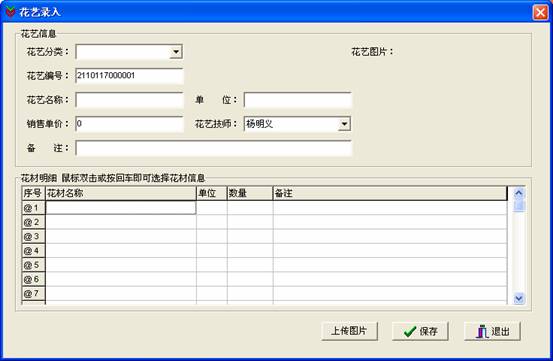
图28
五、“订单”菜单日常录入
“订单”菜单里是花店经常使用的菜单,选择“订单”菜单,如图29所示。
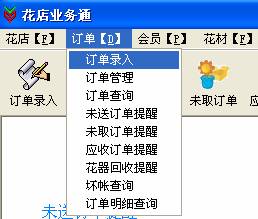
图29
选择“订单”菜单里“订单录入”命令,如图30所示。

图30
如果是散客买花,直接勾选“散客”项。
如果是会有买花,录入“卡号”后,按回车键,如图32所示可以“会员查找”窗口,如果没有会员信息,将出现图31所示的“新增会员”窗口。

图31
在图31里,录入信息后,单击“保存”按钮。
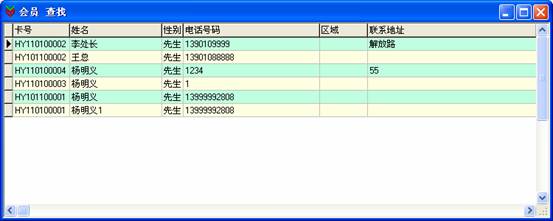
图32
在图32里,键盘上下键选择,回车键确认。
会员信息选择后,如图33所示。

图33
下面在接着录入“收花人”信息,如图34所示。
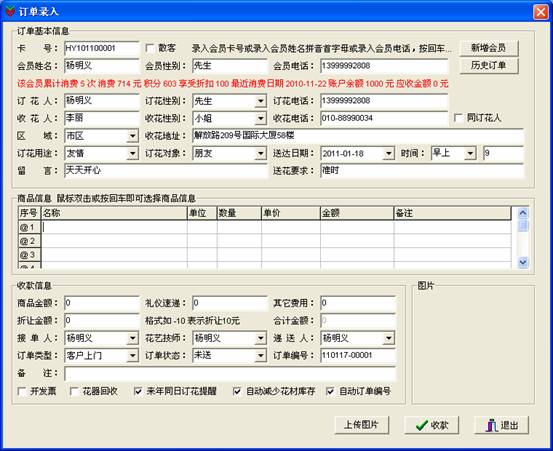
图34
在中间“商品信息”处,按回车,如图35所示出现“商品查找”窗口。
客户可以直接购买花材,如图36所示;也可以购买花艺如图35所示。

图35
在“商品查找”里,键盘的上下键选择,回车键确认。
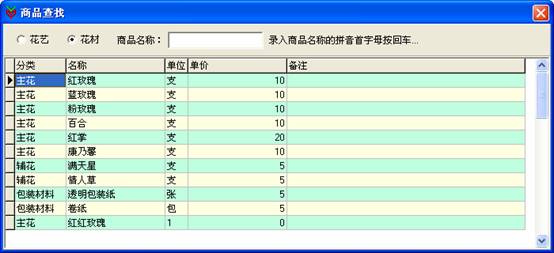
图36
商品信息选择后,如图37所示,同理可以选择多个商品信息。

图37
再录入“收款信息”后,单击“收款”按钮,如图38所示。

图38
如果是一次性收款,直接单击“添加”按钮后,单击“保存”按钮。
如果是应收,那么就要修改“实收金额”后,单击“添加”按钮,再单击“保存”按钮。
支持一个订单多种收款方式累加。如图39所示。

图39
单击图39所示的“保存”按钮,即可打开如图40所示的订单打印预览。
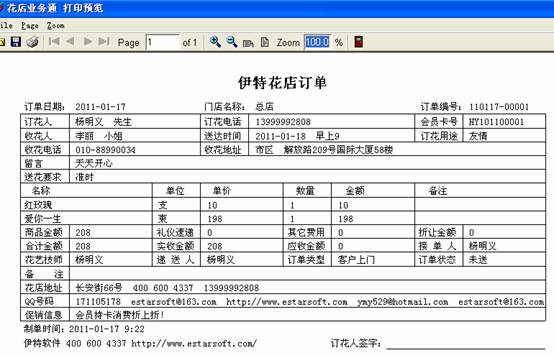
图40
单击“![]() ”即可打印。
”即可打印。
单击“![]() ”后,出现图41所示的签收单打印。
”后,出现图41所示的签收单打印。
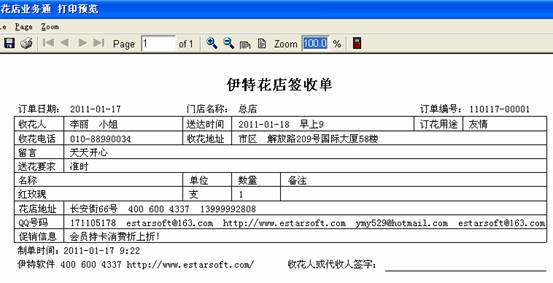
图41