伊特物品管理软件
用户手册
感谢您选择“伊特物品管理软件”(以下简称“物品软件”)来管理您所在单位的物品,该“物品软件”是面向企事业的辅助管理系统,包括物品采购入库单、物品领用单、物品借用单、物品归还单、物品报损单、库存盘点打印等,紧紧围绕物品管理各个环节进行监控,使您的物品管理井井有条,下面就一一说明。
一、下载“物品软件”及登录
下载后的“物品软件”后,请解压后再运行。
解压后,打开“Article.exe”文件,如图1-1所示。

图1-1
选择“用户名”和录入“密码”后,单击“登录”按钮。
默认的“系统管理员”的初始密码为空,请登录后及时修改。
登录成功后,会出现如图1-2所示的主界面。
“文件”菜单(如图1-3)里有 “用户管理”命令,“修改密码”命令和“退出”命令。
“用户管理”就是设置登录(使用“物品软件”)用户的人员,进去后,单击“新增”按钮,录入“用户”信息后,单击“保存”按钮即可。
“修改密码”命令,就是修改当前登录用户的密码。
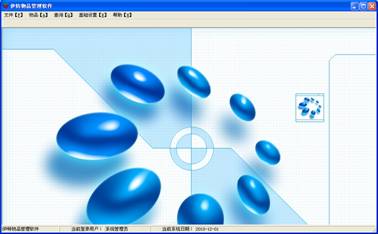
图1-2
选择“文件”菜单里“用户管理”命令,如图1-3和1-4所示。

图1-3

图1-4
单击“新增”按钮,录入“用户名”和“备注”后,单击“保存”按钮。
注意:新增用户的初始密码为“
“用户”有别于“人员信息”哦。
二、“基础设置”菜单(初始化)
“物品软件”在正式使用前,请先录入“基础设置”菜单里各项初始化操作,如图2-1所示。

图2-1
1、单位设置
首先,设置“单位”信息,单位名称就是打印各单据的抬头单位名称,如图2-1所示。
录入“单位名称”后,单击“保存”按钮即可。
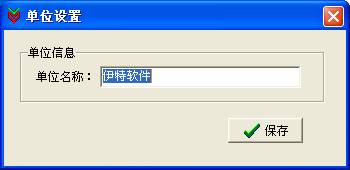
图2-2
2、部门设置
单位信息设置完后,就要设置部门信息,如图2-3所示。
单击“新增”按钮,录入“部门名称”和“备注”信息后,单击“保存”按钮即可完成新部门的添加。
如果要修改部门,选择要修改的部门,单击“修改”按钮,录入“部门名称”和“备注”信息后,单击“保存”按钮即可
如果要删除部门,选择要删除的部门,单击“删除”按钮,按照提示选择是否删除即可。
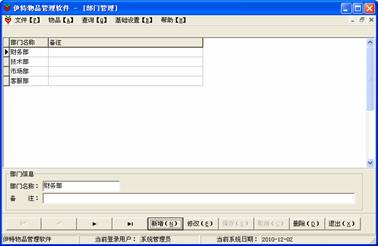
图2-3
3、人员管理
部门信息设置完后,改设置各部门的人员信息,如图2-4所示。
单击“新增”按钮,选择“部门名称”,录入“姓名”、“职务”、“联系方式”、“身份证号”、“住址”和“备注”后,单击“保存”按钮即可。
如果要修改人员信息,选择要修改的人员信息,单击“修改”按钮,录入“姓名”、“职务”、“联系方式”、“身份证号”、“住址”和“备注”后,单击“保存”按钮即可。
如果要删除人员信息,选择要删除的人员信息,单击“删除”按钮,按照提示选择是否真的删除。

图2-4
4、仓库设置
仓库是物品存放的地方,一般单位以办公室为物品存放仓库,选择“基础设置”菜单里“仓库设置”命令,即可打开“仓库设置”窗口,如图2-5所示。
一般单位就1个仓库,如果您所在的单位比较大,仓库多,请提前添加。
单击“新增”按钮,录入“仓库名称”和“备注”后,单击“保存”按钮即可。
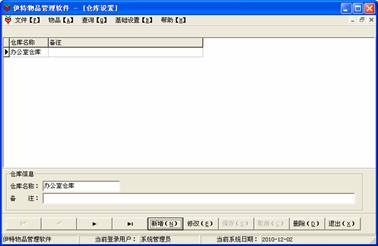
图2-5
5、物品分类管理
为了更好区分物品,请设置物品分类,选择“基础设置”菜单里“物品分类”命令,即可打开“物品分类管理”窗口,如图2-6所示。
单击“新增”按钮,录入“分类名称”和“备注”后,单击“保存”按钮即可。
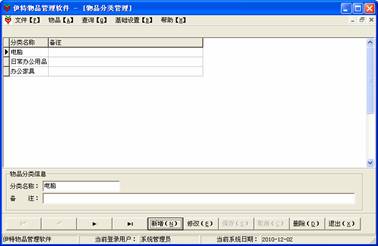
图2-6
6、物品管理
物品管理就是物品的基本信息,选择“基础设置”菜单里“物品管理”命令,即可打开“物品管理”窗口,如图2-7所示。
注意:这里的物品只是基本信息,并不代表库存,就是表示您所在单位有哪些物品。如果要查询物品的库存情况,请选择“查询”菜单里“库存物品一览表”命令。
单击“新增”按钮,选择“物品分类”,录入“物品名称”,“物品编码”(默认自动生成,如果您要修改,可以直接修改,您可以录入物品的条码),再录入“规格”、“单位”、“单价”和“备注”后,单击“保存”按钮即可。

图2-7
7、物品导入
物品导入就是将EXCEL里的物品信息批量导入到“伊特物品管理软件”里,减少前期的物品录入工作量。
打开“基础设置”菜单里“物品导入”命令,即可打开“物品导入”窗口,如图2-8所示。
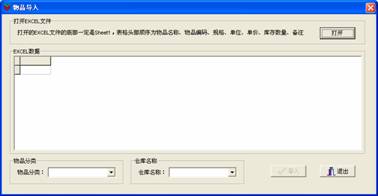
图2-8
单击“打开”按钮,按照提示打开要导入的物品信息EXCEL文件,如图2-9所示。

图2-9
在选择“物品分类”和“仓库名称”后,单击“导入”按钮即可。
特别提醒:导入的物品EXCEL文件,一定要以我们提供“物品导入示例.xls”为主,可以将其他地方的信息一列一列的复制过来。如有不明白的地方请及时和我们联系。
物品名称重复将不能导入。
8、经销商管理
经销商就是给我们销售物品的商家,选择“基础设置”菜单里“经销商管理”命令,即可打开“经销商管理”窗口,如图2-10所示。
单击“新增”按钮,录入商家的各项信息后,单击“保存”按钮即可。
当然您可以在“物品”菜单里“采购入库单”里,直接录入经销商信息。

图2-10
三、“物品”菜单
日常我们操作最多就是“物品”菜单,包括“采购入库单”、“领用出库单”、“借用出库单”、“归还入库单”和“报损单”五大功能模块,如图3-1所示。
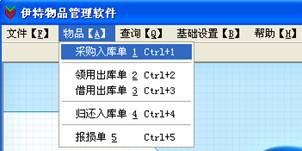
图3-1
1、采购入库单
选择“物品”菜单里“采购入库单”命令,即可打开“采购入库单”窗口,如图3-2所示。

图3-2
在“商家名称”处录入商家名称首字母后,按回车,即可打开如图3-3所示的“经销商查找”窗口。
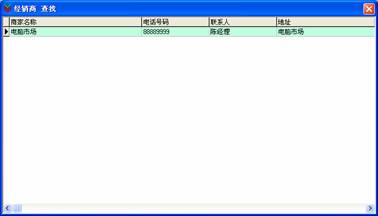
图3-3
选中经销商信息后,按回车就可以显示在图3-4所示。
如果没有经销商信息,可以直接录入经销商信息,下次如果还在他那里采购,按回车就可以直接选择。
“物品软件”不会让您重复录入信息的。

图3-4
经销商信息录入完毕后,就要录入物品信息了,在“物品名称”处录入物品名称的拼音首字母,按回车,如图3-5所示。就可以选择提前录入的物品信息。
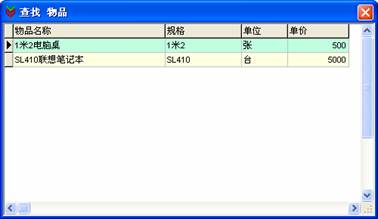
图3-5
选中物品后,按回车,如图3-6所示,就显示了,同理可以录入多个物品。
如果在图3-5所示没有物品,您可以直接在图3-6所示的物品信息直接录入。

图3-6
物品录入完成后,在“采购人”处录入姓名的拼音首字母,按回车,如图3-7所示。
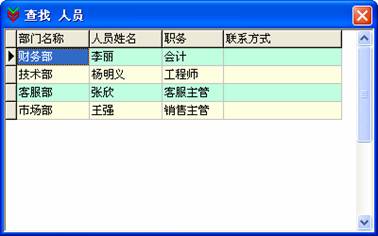
图3-7
选择采购人后,按回车,同理选择“保管人”,如图3-8所示。

图3-8
录入上述信息后,单击“保存”按钮,如图3-9所示。

图3-9
单击“OK”按钮后,如图3-10所示。

图3-10
单击“ ”按钮即可打印。
”按钮即可打印。
2、领用出库单
请参照采购入库单,唯一区别就是:“物品”信息只能按回车选择。领用的物品可以归还的,一般领用物品包括日常耗材,如纸,笔等。
3、借用出库单
请参照采购入库单,唯一区别就是:“物品”信息只能按回车选择。借用的物品需要归还,一般借用的物品如:电脑,汽车等。
4、归还入库单
请参照采购入库单,唯一区别就是:“物品”信息只能按回车选择。归还的时候先要选择“借用人”哦。
5、报损单
请参照采购入库单,唯一区别就是:“物品”信息只能按回车选择。一般报损单很少使用,报损后,库存数量就减少了。
四、“查询”菜单
物品领用借出后,需要查询物品的现状信息。选择“查询”菜单,如图4-1所示。
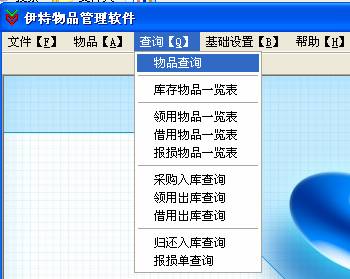
图4-1
简要说明:
“物品查询”就是看您所在单位那些物品,可以打印条码。
“库存物品一览表”显示当前物品库存。
“采购物品一览表”显示采购的物品信息。
“领用物品一览表”显示被领用的物品信息。
“借用物品一览表”显示被借用的物品信息,可以看“未还”“已还”及“全部”借用物品信息。
剩余的五个模块就是单据查询,如果“采购入库单”录入错误或需要打印,就选择“采购入库查询”命令,查询后,就可以鼠标右键选择您的操作。
所以的查询都可以导出“EXCEL”中。
条码的作用:快速录入,就和超市的刷商品一样。“物品软件”也支持条码扫描枪。在“物品名称”录入物品编码后,按回车也可以选择。
如有其他疑问,欢迎与我们联系:
QQ:171105178 1060678013
E_Mail:estarsoft@163.com
网址:http://www.estarsoft.com
电话:400 600 4337