伊特进销存软件
用户手册
“伊特进销存软件”是面向中小企业及个体商户的进销存管理软件,包括商品采购入库单、采购退货单、采购退货单、销售出库单、销售退货单、销售收款单、商品调拨单、商品报损单及商品库存查询等功能,是通用的进销存管理软件。
1、系统运行于Windows平台,具有朴素、美观、大方的界面,操作简便,实用性强。
2、支持拼音码录入,有效减少用户的录入工作量。
3、完善的查询功能,所有查询结果可以导入EXCEL。
4、支持商品负库存,方便及时将商品销售出去。
5、有资金流动日志功能,详细记录您的资金去向。
6、完善的数据备份、数据恢复、用户管理等功能。
7、可以为每个用户设置操作权限,保护您的重要信息。
目 录
第一部分、“伊特进销存软件”下载与打开
第一章、下载与解压
第一节、下载
建议您在伊特软件官方网站http://www.estarsoft.com/下载“伊特进销存软件”,如图1-1所示。
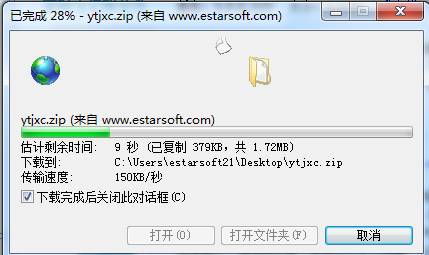
图1-1
第二节、解压
“伊特进销存软件”是免安装的绿色软件,解压后就可以使用。将您下载后的压缩文件解压,如图1-2所示,鼠标右击该压缩包选择“解压到当前文件夹”。
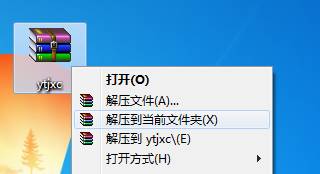
图1-2
解压后的文件夹如图1-3所示:名为“伊特进销存软件”。

图1-3
打开图1-3所示的“伊特进销存软件”文件夹,可看到该文件夹下包含的所有内容,如图1-4所示:
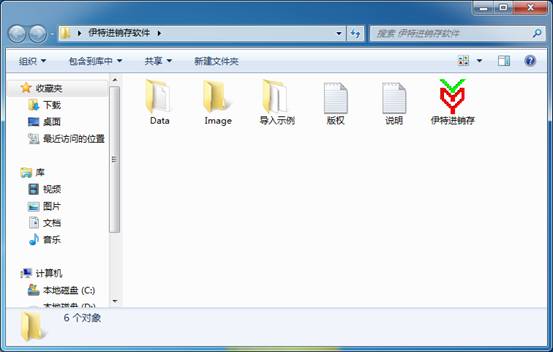
图1-4
第二章、打开“伊特进销存软件”
第一节、登录
双击图1-4中的“ ”图标,首先弹出的是“软件登录”窗口,如图1-5所示:
”图标,首先弹出的是“软件登录”窗口,如图1-5所示:

图1-5
您在初次使用该软件时,只能以“系统管理员”的身份进入(单击“用户名”后面的倒三角符号,即在下拉列表下选择“系统管理员”),该用户初始密码为空,如图1-6所示。
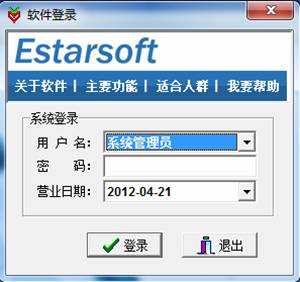
图1-6
如图1-6所示,输入用户名和密码后直接单击“登录”按钮或按Enter(回车键)进入“伊特进销存”软件的主界面,如图1-7所示。

图1-7
第二节、主界面介绍
**提醒:要退出该软件,直接单击窗口右上角![]() 的红叉或单击系统主界面右上角的“
的红叉或单击系统主界面右上角的“ ”按钮,按照提示进行操作即可。
”按钮,按照提示进行操作即可。
为方便用户使用,图1-7所示的“伊特进销存”软件的主界面包括两部分:
1.
主菜单部分:屏幕最上方的7个命令构成主菜单(如图1-8)。主菜单是“伊特进销存”软件全部功能的目录索引,所有功能都可以从主菜单中进行选择操作。初次使用建议您浏览一遍主菜单,大致了解该软件的功能。
![]()
图1-8
2.
工具栏部分:将系统常用的功能以图标的形式列出来,以方便用户操作(如图1-9),单击相应的快捷键(图标),用户即可进行相应的操作。
![]()
图1-9
第二部分、基础设置
第一章、“文件”菜单及其基础设置
第一节、“文件”菜单说明
选择图1-7所示主菜单上的【文件】,弹出其子菜单,共10项,如图2-1所示:
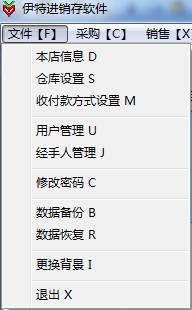
图2-1
u
本店信息:您所在店铺或公司的名称、地址、联系方式等基本信息。
u
仓库设置:设置用来储存货物的仓库。
u
收付款方式设置:设置应收款项和应付款项的付款方式,如现金、银联卡等。
u
用户管理:初次使用本系统时默认用户只有系统管理员,您可进入本选项新
增或删除用户。
u
经手人管理:经手人是指您或您店里进货、售货的员工。设置经手人方便您了解每笔交易的执行者。
u
修改密码:系统初始用户为“系统管理员”,密码默认为空,当您新建用户后,默认密码为“123456”。为了确保数据的安全,建议您进入系统后首先更改您的密码。
u
数据备份:将系统现有数据进行备份,以防数据丢失。
u
数据恢复:由于人工操作不当导致系统中的现有数据出错时,可选择先前备份的文件,将已备份的数据恢复,以此减少您的工作量,降低损失。
u
更换背景:从本系统外的文件目录中选择您喜欢的背景图片,替换系统现有的背景图。
u
退出:选择此项将退出本系统。
第二节、本店设置
首先选择图2-1“文件”菜单里“本店信息”命令,打开“本店信息”窗口,如图2-2所示。
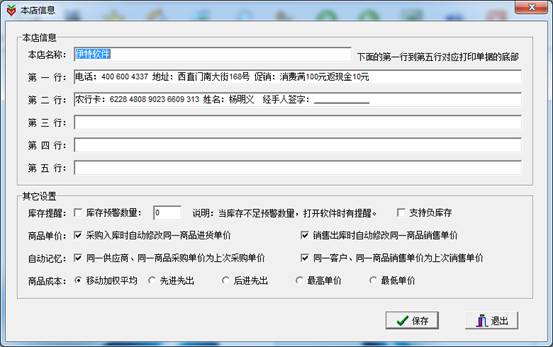
图2-2
假设您所在店铺名为“利民超市”,填写完基本信息后,单击“保存”按钮。如图2-3所示:
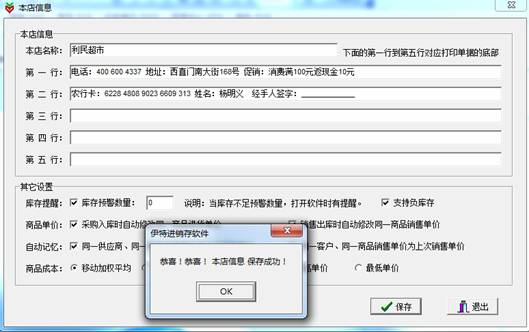
图2-3
第三节、仓库设置
再选择图2-1 所示“文件”菜单里第二个子菜单“仓库设置”命令,即可打开“仓库设置”窗口,如图2-4所示。

图2-4
单击“新增”按钮,录入仓库信息后,单击“保存”按钮即可完成新增仓库操作。如图2-5所示。
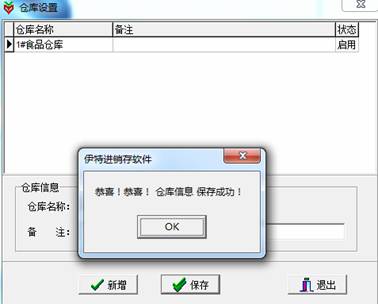
图2-5
在图2-6所示仓库信息列表里,鼠标右键可选“启用”、“停用”、“删除”等命令,仓库默认为启用,如果不用该仓库了,可以选择“停用”命令。选择“删除”命令则将此仓库删除。
!注意:如果该仓库已录入了数据,不建议您删除,如果不用该仓库了,可以选择“停用”命令。

图2-6
第四节、收付费方式设置
仓库设置完成后,继续进行收付款方式设置。选择图2-1 所示“文件”菜单里的“收付款方式设置”命令,弹出“收付款方式设置”窗口,如图2-7所示。

图2-7
单击“新增”按钮,录入信息后,单击“保存”按钮。如图2-8所示。如果您想设置多个收付款方式,可继续进行“新增”操作步骤。
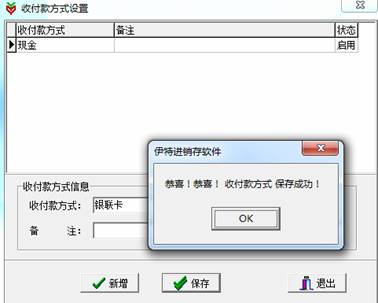
图2-8
如图2-9所示,在“收付款方式”列表中选中其中一项单击鼠标右键,可看到“启用”、“停用”和“删除”三个选项。默认情况为启用,如果决定不用该方式进行收、付款了,可以选择“停用”命令。选择“删除”命令则可将此方式删除。
!注意:如果决定不用该方式进行收、付款了,但之前录入数据时您已使用过此方式进行收、付款操作,则不建议您将其删除,您可以选择“停用”命令。

图2-9
第五节、用户管理
接下来选择图2-1 所示“文件”菜单里“用户管理”命令,即可打开“用户管理”窗口,如图2-10所示。系统默认用户为“系统管理员”,密码为空。

图2-10
单击图2-10 中的“新增”按钮,录入用户信息后,单击“保存”按钮即可。如图2-11所示。
**提醒:新增的用户初始密码都为“

图2-11
在图2-11所示的用户列表里任选一个用户单击鼠标右键,可看到“启用”、“停用”、“权限设置”、“默认选项设置”和“删除”这五个命令。如图2-12所示。
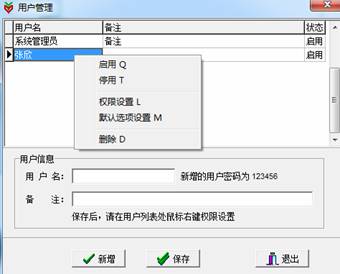
图2-12
其中“启用”、“停用”和“删除”等命令的使用和仓库设置、收付款方式设置中的相同,您可以参考以上两项设置里这三个命令的使用说明,在此就不进行赘述了。
设置用户权限:在图2-12所示的用户列表里选择要设置权限的用户,单击鼠标右键选择“权限设置”命令,打开权限设置窗口,如图2-13所示。
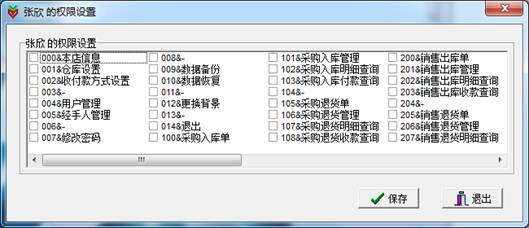
图2-13
勾选图2-13所示的每项权限前面的小方框,表示赋予该用户此项权限,反之表示该用户无此项权限。设置完后,单击“保存”按钮。结果如图2-14所示。**提醒:权限设置完成后,重新登录软件方可生效。
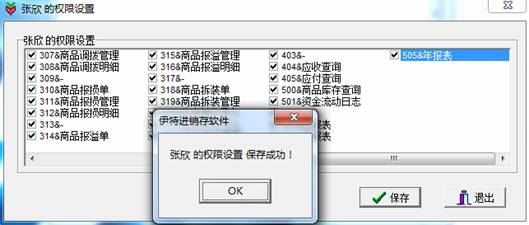
图2-14
用户的默认选项设置:在图2-12所示的用户列表里选择要设置默认选项的用户,单击鼠标右键选择“默认选项设置”命令,弹出“默认选项设置”窗口,如图2-15所示。“默认选项设置”就是方便您在录入单据的时候,自动填写相应的项目,以此提高您的录单速度,是“伊特进销存软件”的特色之一。

图2-15
在每一项的下拉列表中进行选择后,单击“保存”按钮,结果如图2-16所示。**提醒:默认选项设置完成后,同用户权限设置相同,需重新登录软件方可生效。
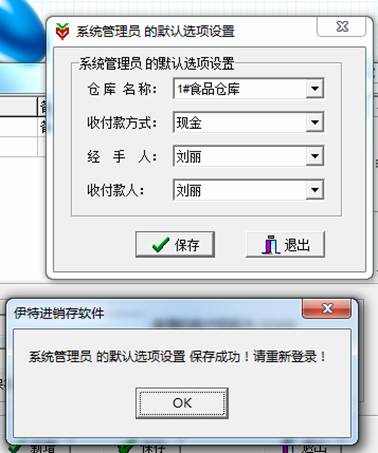
图2-16
第六节、经手人管理
用户设置完成后,继续进行经手人管理,选择图2-1 所示“文件”菜单里的“经手人管理”命令,弹出如图2-17所示的“经手人管理”窗口。

图2-17
单击图2-17所示“经手人管理”窗口中的“新增”按钮,录入经手人信息后,单击“保存”按钮即可。结果如图2-18所示。
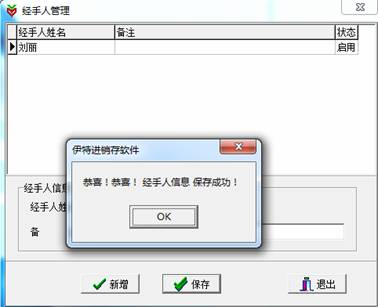
图2-18
在图2-18所示的经手人列表里选中经手人姓名,单击鼠标右键,可看到“启用”、“停用”和“删除”三个命令。如图2-19所示。这三个命令的使用方法和仓库设置、收付款方式设置中的相同,您可以参考以上两项设置里这三个命令的使用说明,在此就不进行赘述了。

图2-19
第二章、“商品”菜单及其基础设置
第一节、“商品”菜单说明
下面进行商品的基础信息录入,选择图1-7所示主菜单上的【商品】,弹出其子菜单,共15项,如图2-20所示:
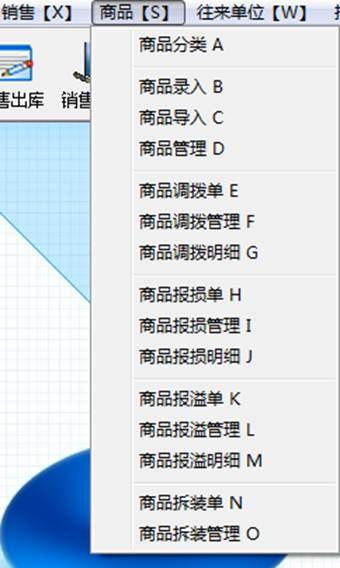
图2-20
u
商品分类:设置您所在店铺或公司所售商品的类别,这样做有便于商品的管
理。
u
商品录入:录入所售商品的名称、编码、规格、采购单价和销售单价等信息。
u
商品导入:从外部Excel文件中批量导入商品信息,加快您的操作速度,为您节省宝贵的时间。
u
商品管理:包括查询现有商品的信息,导入商品的图片,修改商品的拼音码等功能。
u
商品调拨单:将商品从一个仓库转到另一个仓库存放,方便商品的存储和仓库的有效利用。
u
商品调拨管理:包括查询商品的调拨记录,删除调拨项和打印调商品拨单等功能。
u
商品调拨明细:根据商品的调拨日期、经手人、调入调出仓库等条件来查询商品的调拨信息。
u
商品报损单:对不合格或已损坏商品进行报损,以便减小损失和及时补货。
u
商品报损管理:包括查询报损信息,打印商品报损单和删除报损项等功能。
u
商品报损明细:按照报损日期、商品名称、经手人等条件查询报损信息。
u
商品报溢单: 对多出的商品进行报溢处理,方便精确地控制库存量。
u
商品报溢管理:包括查询商品报溢信息,打印商品报溢单和删除报溢项等功能。
u
商品报溢明细:按照报溢日期、商品名称、经手人等条件查询商品的报溢信息。
u
商品拆装单:对成件包装的商品进行拆装入库或出库。
u
商品拆装管理:包括查询商品拆装信息,打印商品拆装单和删除拆装项等功能。
第二节、商品分类
首先要设置商品分类,选择图2-20所示“商品”菜单里“商品分类”子菜单,即可打开“商品分类”管理窗口,如图2-21所示。

图2-21
单击图2-21所示“商品分类”窗口中的“新增”按钮,录入商品分类信息后,单击“保存”按钮即可。如图2-22所示。
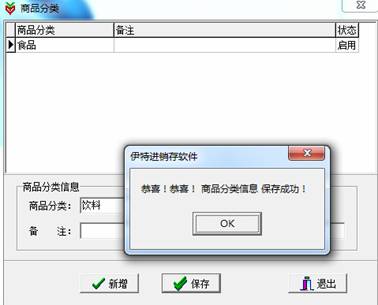
图2-22
选择商品分类列表中的一项,单击鼠标右键则可看到“启用”、“停用”和“删除”三个命令。如图2-23所示。这三个命令的使用和仓库设置、收付款方式设置中的相同,您可以参考以上两项设置里这三个命令的使用说明,在此就不进行赘述了。

图2-23
第三节、商品录入
商品分类设置完成后,就可以录入商品的基本信息了。选择图2-20所示“商品”菜单里“商品录入”子菜单,即可打开“商品录入”窗口,如图2-24所示。
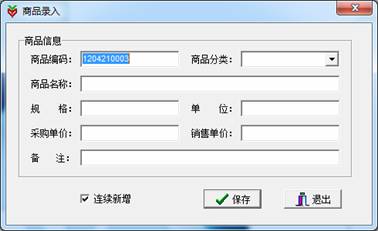
图2-24
信息录入完成后,单击“保存”按钮。如图2-25所示。
**提醒:图2-24所示的“商品编码”为本软件自动生成的编号,当然您也可以把商品的13位编码录入。

图2-25
第四节、商品导入
如果您觉得一个个地录入商品信息速度太慢,您可以选择批量导入商品信息。选择图2-20所示“商品”菜单里“商品导入”子菜单,即可打开“商品导入”窗口,如图2-26所示。
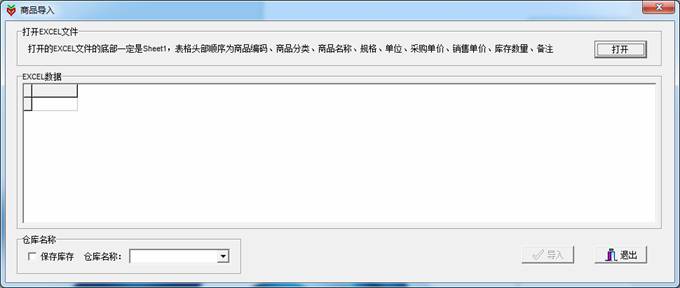
图2-26
按照提示打开符合导入条件的EXCEL文件,如图2-27所示。

图2-27
打开将要导入的商品信息后,在窗口右下角选择保存商品的仓库,单击“导入”按钮进行导入,结果如图2-28所示。
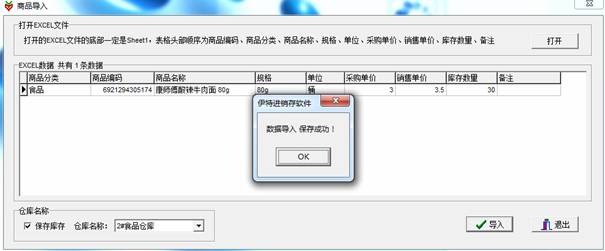
图2-28
第三章、“往来单位”菜单及其基础设置
第一节、“往来单位”菜单说明
“伊特进销存软件”的基础设置自此已经算是完成了,当然您也可以再把“往来单位”的信息录入完成。选择图1-7所示主菜单上的【往来单位】,弹出其子菜单,共5项,如图2-29所示:
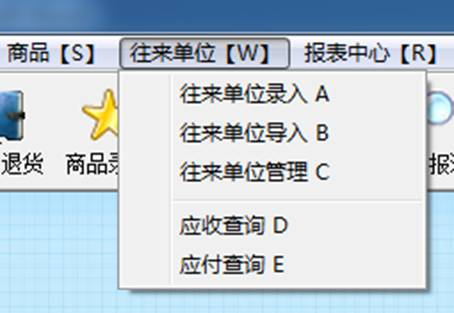
图2-29
u
往来单位录入:往来单位就是供货商和经销商、散客等,“伊特进销存软件”把所有的相关单位统称为“往来单位”,支持应收,应付,就是俗称的挂账。
u
往来单位导入:为了减少录入所花费的时间,可选择从外部导入包含了多个往来单位信息的Excel文件。
u
往来单位管理:包括启用、停用、查看、删除往来单位信息等功能。
u
应收查询:查询有哪些单位对您所在店铺或公司有欠款,您应该向这些单位收取多少钱。
u
应付查询:查询您所在店铺或公司对哪些单位有欠款,应该付给这些单位多少钱。
第二节、往来单位录入
选择图2-29所示的“往来单位”菜单里的“往来单位录入”子菜单,弹出如图2-30所示窗口。

图2-30
往来单位基本信息录入完毕后单击“保存”按钮,如图2-31所示。
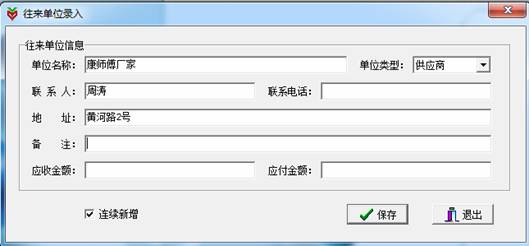
图2-31
第三节、往来单位导入
和录入商品信息一样,如果您觉得一个个地录入往来单位的信息速度太慢,您可以选择批量导入单位信息。选择图2-29所示“往来单位”菜单里的“往来单位导入”子菜单,即可打开“往来单位导入”窗口,如图2-32所示。
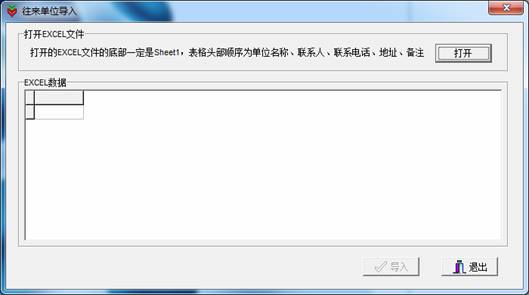
图2-32
按照提示打开符合导入条件的EXCEL文件,如图2-33所示。
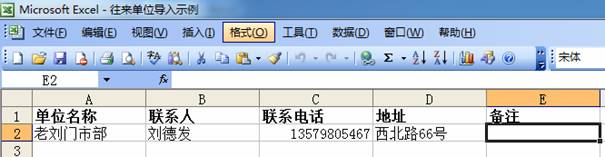
图2-33
打开将要导入的往来单位信息后,单击“导入”按钮进行导入,结果如图2-34所示。

图2-34
第三部分、功能介绍
第一章、“往来单位”菜单的功能
第一节、往来单位管理
基础设置完成之后,让我们进入各个功能模块的详细介绍。首先选择图2-29所示的“往来单位”菜单里的“往来单位管理”子菜单,弹出如图3-1所示窗口。

图3-1
选择相应的查询条件进行查询,结果如图3-2所示。选定结果列表中的一项单击鼠标右键则可看到“启用”、“停用”和“删除”三个命令。这三个命令的使用和仓库设置、收付款方式设置中的相同,您可以参考以上两项设置里这三个命令的使用说明,在此就不进行赘述了。
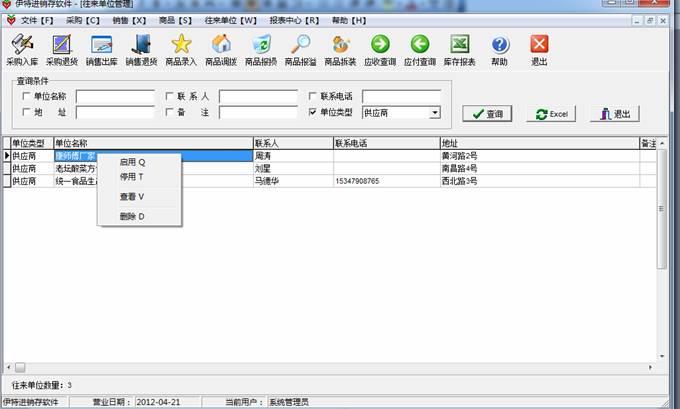
图3-2
第二章、“采购”菜单及其功能介绍
第一节、“采购”菜单说明
接下来介绍【采购】菜单的主要功能。选择图1-7所示主菜单上的【采购】,弹出其子菜单,共8项,如图3-3所示:
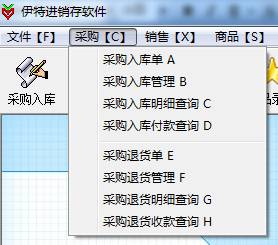
图3-3
u
采购入库单:填写所购商品的供应商、采购日期、采购数量等基本信息。
u
采购入库管理:包含查询采购信息、打印采购入库单、查看商品供应商等功能。
u
采购入库明细查询:根据采购日期、商品名、规格、供应商等条件对采购信息进行查询。
u
采购入库付款查询:根据采购日期、付款日期、付款人等条件查询对已购入商品的付款信息。
u
采购退货单:填写商品退货的信息,记录退货数量、退货日期等。
u
采购退货管理:包含查询采购退货信息、打印采购退货单、收款等功能。
u
采购退货明细查询:根据退货日期、商品名等条件查询商品的退货信息。
u
采购退货收款查询:根据退货日期、收款日期、供应商等条件查询对已退货物收款的情况。
第二节、采购入库单
选择图3-3所示的【采购】菜单里的“采购入库单”子菜单,弹出如图3-4所示窗口。

图3-4
供应商选择:(1)为了减少您的录入工作量,在“供应商”一栏输入已存在的往来单位名称的拼音首字母,如图3-5所示(“ksfcj”是“康师傅厂家”的拼音首字母)。

图3-5
拼音首字母输入完成后按下回车键(Enter键),如图3-6所示,系统
将会自动填充对应供应商(往来单位)的电话、地址、联系人等信息。

图3-6
(2)当然您也可以直接双击“供应商”一栏的空白处,如图3-7所示,弹出“往来单位查找”窗口,双击选择您需要填入的供应商名称。
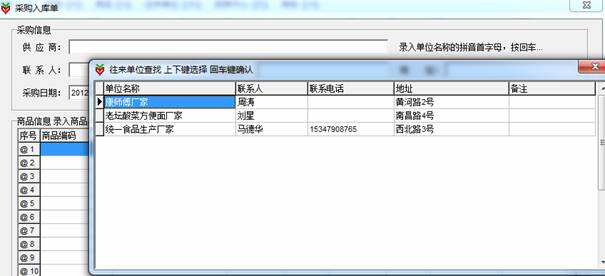
图3-7
(3)当您所需要的供应商不在如图3-7所示“往来单位查找”名单之列时,你也可以选择自己添加新的往来单位。具体操作是:在“供应商”一栏处输入你即将添加的往来单位名称的拼音首字母,然后按下回车键,弹出“往来单位录入”窗口,如图3-8所示(我们将要添加的是“娃哈哈厂家”)。
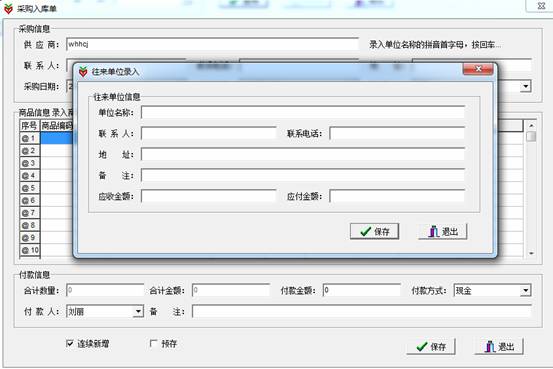
图3-8
在图3-8所示窗口中录入如图3-9所示往来单位信息。
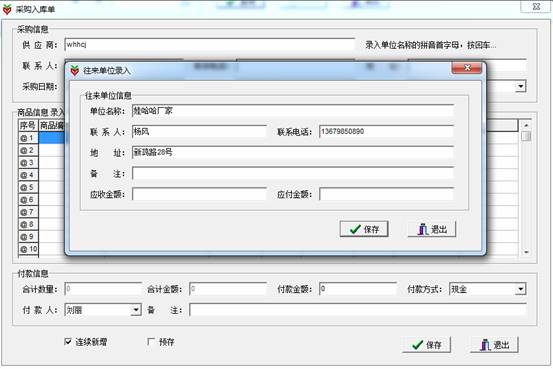
图3-9
单击图3-9中的“保存”按钮,系统会自动将您新录入的往来单位信息显示在相应空白栏中,如图3-10所示。

图3-10
商品信息的录入同供应商的选择一样,您可以在商品编码一栏中输入已存在商品名称的拼音首字母(如图3-11录入的是“康师傅绿茶”的拼音首字母)。

图3-11
在图3-11中录入商品名称的拼音首字母后按下回车键,则系统会自动将该商品的信息填充到本行中,如图3-12所示。

图3-12
您也可以像选择供应商那样,直接双击“商品编码”一栏,弹出如图3-13所示的“商品查找”窗口。双击选中一个您所需填入的商品。
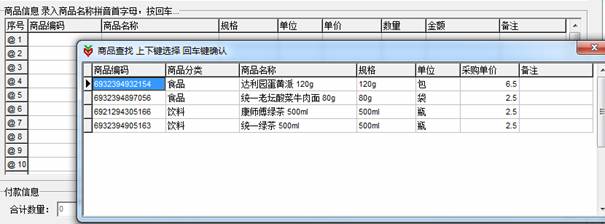
图3-13
当您所需填入的商品不在如图3-13所示“商品查找”名单之列时,你也可以选择自己添加新的商品信息。具体操作是:在“商品编码”一栏处输入你即将添加的商品名称的拼音首字母,然后按下回车键,弹出“商品录入”窗口,如图3-14所示(我们将要添加的是“统一冰红茶”)。将商品信息填写完整后,单击“保存”按钮即可。系统会将相应的商品信息自动填充到本行中。

图3-14
选定一条商品信息单击鼠标右键,弹出如图3-15所示的菜单选项,您可以选择查看历史单价,删除本行,或选择“全部删除”将您所填的所有商品信息删除。(**提醒:删除要慎重哦!!)
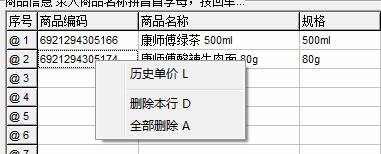
图3-15
供应商和商品信息输入完成后,在下拉列表下选择采购日期、仓库名称、经手人,填写商品的采购数量,如图3-16所示。窗口下方自动生成“合计数量”和“付款金额”(“付款金额”是可修改的),选择付款人和付款方式后,单击保存。

图3-16
图3-17是图3-16采购单录入完毕后单击“保存”按钮所生成的采购入库单,方便您打印和保存采购信息。

图3-17
第三节、采购入库管理
选择图3-3所示的【采购】菜单里的“采购入库管理”子菜单,弹出如图3-18所示的“采购入库管理”窗口。

图3-18
选择相应的查询条件后,单击“查询”按钮,查询结果如图3-19所示。第一条采购记录中显示应付金额为10,这说明在采购单录入时付款金额一栏没有填写应付的全款,而是少付了10元钱。

图3-19
付款:在上图3-19中选择应付金额为10的商品,单击鼠标右键,弹出如图3-20所示的菜单项。您可以选择打印采购单、查看供应商信息、修改和删除本条采购信息(**提醒:删除操作要慎重!!)以及付款。
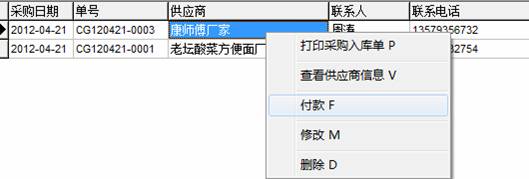
图3-20
选择图3-20所示菜单项中的“付款”子菜单,则会弹出如图3-21所示的付款窗口。填写好付款金额、选择付款日期、付款方式和付款人之后,单击“保存”按钮即可完成付款。

图3-21
付款操作完毕后,再来查看采购信息,则会发现刚才图3-19所示的采购信息中应付金额为10的商品现在的应付金额为0。如图3-22所示。
![]()
图3-22
第四节、采购入库明细
选择图3-3所示的【采购】菜单里的“采购入库明细”子菜单,弹出如图3-23所示的“采购入库明细”窗口。
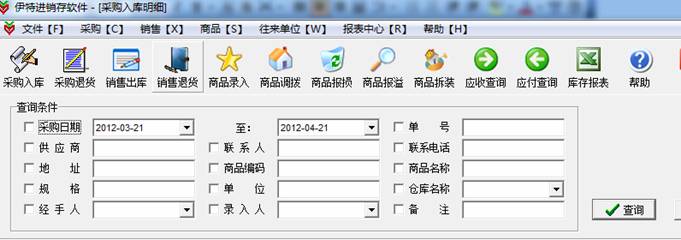
图3-23
选择相应的查询条件后,单击“查询”按钮即可。查询结果如图3-24所示。

图3-24
第五节、采购入库付款查询
选择图3-3所示的【采购】菜单里的“采购入库付款查询”子菜单,弹出如图3-25所示的“采购入库付款查询”窗口。

图3-25
勾选相应的查询条件后,单击“查询”按钮即可。付款查询的结果如图3-26所示。

图3-26
第六节、采购退货单
选择图3-3所示的【采购】菜单里的“采购退货单”子菜单,弹出如图3-27所示的“采购退货单”窗口。

图3-27
填写完供应商和商品的信息之后(**提醒:供应商和商品的选择方法同采购入库单的填写相同,参照图3-4至图3-13的说明,在此就不赘述了),单击“保存”按钮。如图3-28所示。
!注意:窗口下方显示的“合计金额”为14,而我们填写的收款金额为10,这在稍后演示的“采购退货管理”功能中会加以说明。
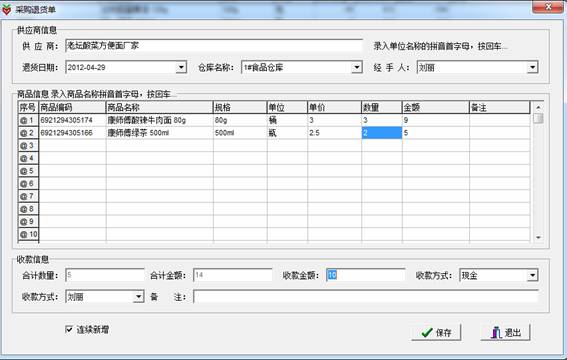
图3-28
图3-29是图3-28采购退货单录入完毕后单击“保存”按钮所生成的采购退货单,方便您打印和保存采购退货信息。
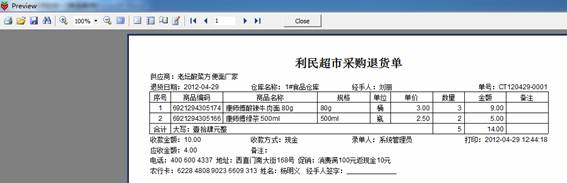
图3-29
第七节、采购退货管理
选择图3-3所示的【采购】菜单里的“采购退货管理”子菜单,弹出如图3-30所示的“采购退货管理”窗口。

图3-30
勾选相应的查询条件后,单击“查询”按钮即可。采购退货查询的结果如图3-31所示。第一条采购退货记录中显示应收金额为4,这说明在采购退货单录入时收款金额一栏没有填写应付的全款,而是少付了4元钱(参照图3-28)。

图3-31
收款:在上图3-31中选择应收金额为4的商品,单击鼠标右键,弹出如图3-32所示的菜单项。您可以选择打印采购退货单、查看供应商信息、删除本条采购退货信息(**提醒:删除操作要慎重!!)以及收款。
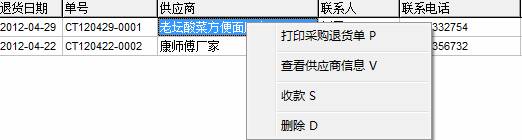
图3-32
选择图3-32所示菜单项中的“收款”子菜单,则会弹出如图3-33所示的收款窗口。填写好收款金额、选择收款日期、收款方式和收款人之后,单击“保存”按钮即可完成收款操作。

图3-33
收款操作完毕后,再来查看采购退货信息,则会发现刚才图3-31所示的采购退货信息中应收金额为4的商品现在的应收金额为0。如图3-34所示。
![]()
图3-34
第八节、采购退货明细
选择图3-3所示的【采购】菜单里的“采购退货明细”子菜单,弹出如图3-35所示的“采购退货明细”窗口。

图3-35
勾选相应的查询条件后,单击“查询”按钮即可。查询结果如图3-36所示。
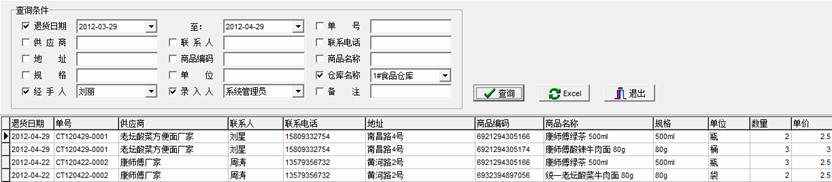
图3-36
单击图3-36中的![]() 按钮可导出采购退货明细表,如图3-37所示。
按钮可导出采购退货明细表,如图3-37所示。

图3-37
第九节、采购退货收款查询
选择图3-3所示的【采购】菜单里的“采购退货收款查询”子菜单,弹出如图3-38所示的“采购退货收款查询”窗口。
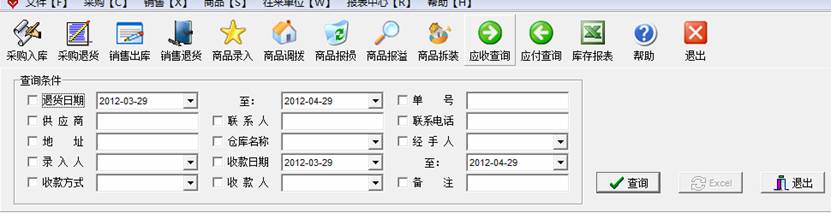
图3-38
勾选相应的查询条件,采购退货的收款信息如图3-39所示。

图3-39
第三章、“销售”菜单及其功能介绍
第一节、销售菜单说明
接下来介绍【销售】菜单的主要功能。选择图1-7所示主菜单上的【销售】,弹出其子菜单,共8项,如图3-40所示:
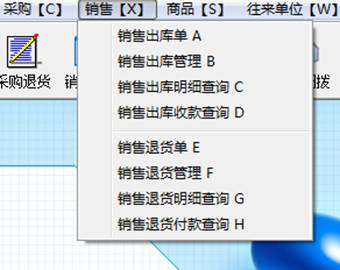
图3-40
u
销售出库单:填写售出商品的客户名称、销售日期、销售数量等基本信息。
u
销售出库管理:包含查询销售信息、打印销售出库单、查看客户信息。收款等功能。
u
销售出库明细查询:根据销售日期、商品名、规格、客户名称等条件对销售信息进行查询。
u
销售出库收款查询:根据销售日期、收款日期、收款人等条件查询对已售出商品的收款信息。
u
销售退货单:填写已售出商品的退货信息,记录退货数量、退货日期等。
u
销售退货管理:包含查询销售退货信息、打印销售退货单、付款等功能。
u
销售退货明细查询:根据退货日期、商品名等条件查询已售出商品的退货信息。
u
销售退货付款查询:根据退货日期、付款日期、客户名称等条件查询对已售出商品的退货付款的情况。
第二节、销售出库单
选择图3-40所示的【销售】菜单里的“销售出库单”子菜单,弹出如图3-41所示“销售出库单”窗口。

图3-41
填写完客户信息和商品信息之后(**提醒:客户信息和商品信息的填写方法同采购入库单的填写相同,参照图3-4至图3-13的说明,在此就不赘述了),单击“保存”按钮。如图3-42所示。
!注意:窗口下方显示的“合计金额”为186,而我们填写的收款金额为150,这在稍后演示 “销售出库管理”功能时会加以说明。
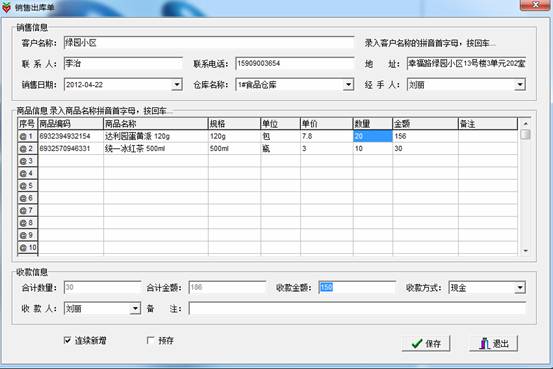
图3-42
图3-43是图3-42销售出库信息录入完毕后单击“保存”按钮所生成的销售出库单,方便您打印和保存已售出的商品信息。

图3-43
第三节、销售出库管理
选择图3-40所示的【销售】菜单里的“销售出库管理”子菜单,弹出如图3-44所示“销售出库管理”窗口。

图3-44
勾选相应的查询条件后,单击“查询”按钮即可。销售出库查询的结果如图3-45所示。第一条销售记录中显示应收金额为36,这说明在销售出库单录入时收款金额一栏没有填写应付的全款,而是少付了36元钱(参照图3-42)。

图3-45
收款:在上图3-45中选择应收金额为36的售出商品记录,单击鼠标右键,弹出如图3-46所示的菜单项。您可以选择打印销售出库单、打印全部销售出库单、查看客户信息、修改本条销售记录、删除本条采购退货信息(**提醒:删除操作要慎重!!)以及收款。
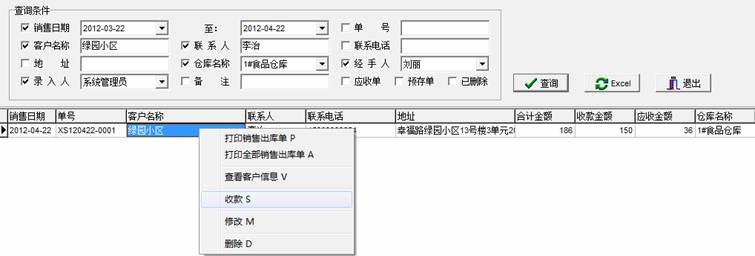
图3-46
选择图3-46所示菜单项中的“收款”子菜单,则会弹出如图3-47所示的收款窗口。填写好收款金额、选择收款日期、收款方式和收款人之后,单击“保存”按钮即可完成收款操作。

图3-47
收款操作完成后,再来查看销售出库信息,则会发现刚才图3-46所示的销售出库信息中应收金额为36的商品现在的应收金额为0。如图3-48所示。
![]()
图3-48
第四节、销售出库明细
选择图3-40所示的【销售】菜单里的“销售出库明细”子菜单,弹出如图3-49所示“销售出库明细”窗口。

图3-49
勾选相应的查询条件后,单击“查询”按钮即可。销售出库信息的查询结果如图3-50所示。

图3-50
第五节、销售出库收款查询
选择图3-40所示的【销售】菜单里的“销售出库收款查询”子菜单,弹出如图3-51所示“销售出库收款查询”窗口。

图3-51
勾选相应的查询条件后,单击“查询”按钮即可。查询结果如图3-52所示。

图3-52
第六节、销售退货单
选择图3-40所示的【销售】菜单里的“销售退货单”子菜单,弹出如图3-53所示的“销售退货单”窗口。

图3-53
填写完客户信息和商品信息之后(**提醒:客户信息和商品信息的填写同采购入库单的填写相同,参照图3-4至图3-13的说明,在此就不赘述了),单击“保存”按钮。如图3-54所示。
!注意:窗口下方显示的“合计金额”为39,而我们填写的付款金额为30,这在稍后演示的“销售退货管理”功能中会加以说明。
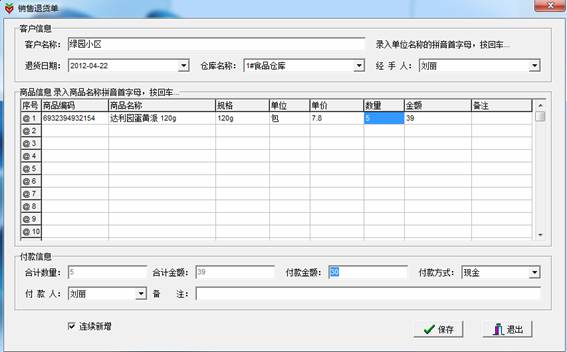
图3-54
图3-55是图3-54销售退货单录入完毕后,单击“保存”按钮所生成的销售退货单,方便您打印和保存采购退货信息。
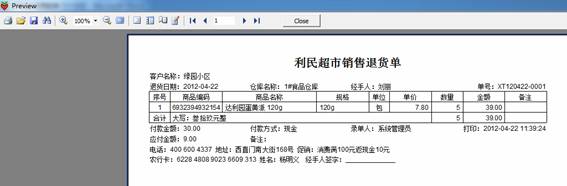
图3-55
第七节、销售退货管理
选择图3-40所示的【销售】菜单里的“销售退货管理”子菜单,弹出如图3-56所示的“销售退货管理”窗口。
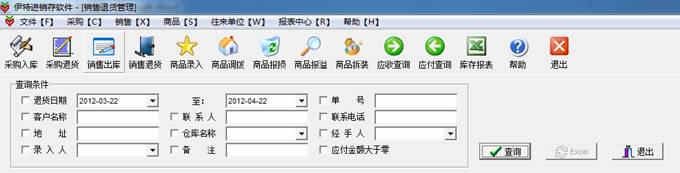
3-56
勾选相应的查询条件后,单击“查询”按钮即可。销售退货查询的结果如图3-57所示。销售退货记录中显示应付金额为9,这说明在销售退货单录入时付款金额一栏没有填写应付的全款,而是少付了9元钱(参照图4-15)。
![]()
图3-57
付款:在上图3-57中选择应付金额为9的商品,单击鼠标右键,弹出如图3-58所示的菜单项。您可以选择打印销售退货单、查看客户信息、删除本条销售退货信息(**提醒:删除操作要慎重!!)以及付款。

图3-58
选择图3-58所示菜单项中的“付款”子菜单,则会弹出如图3-59所示的付款窗口。填写好付款金额、选择付款日期、付款方式和付款人之后,单击“保存”按钮即可完成付款操作。

图3-59
付款操作完成后,再来查看销售退货信息,则会发现刚才图3-58所示的销售退货信息中应付金额为9的商品现在的应付金额为0。如图3-60所示。
![]()
图3-60
第八节、销售退货明细
选择图3-40所示的【销售】菜单里的“销售退货明细”子菜单,弹出如图3-61所示的“销售退货明细”窗口。

图3-61
勾选相应的查询条件后,单击“查询”按钮即可。查询结果如图3-62所示。

图3-62
第九节、销售退货付款查询
选择图3-40所示的【销售】菜单里的“销售退货付款查询”子菜单,弹出如图3-63所示的“销售退货付款查询”窗口。

图3-63
勾选相应的查询条件,销售退货的付款信息如图3-64所示。

图3-64
第四章、“商品”菜单的功能
第一节、商品管理
在基础设置中我们已经介绍了商品分类、商品录入和商品导入这三个子菜单的功能。接下来我们将会介绍【商品】菜单里的其他功能。选择如图2-20所示的【商品】菜单里的“商品管理”子菜单,弹出如图3-65所示的“商品管理”窗口。

图3-65
勾选相应的查询条件(其中商品名称选项中,为了方便查询,可以输入要查询的商品名称的拼音首字母),商品信息的查询结果如图3-66所示。

图3-66
当然,您也可以直接输入商品名称,查询结果如图3-67所示。

图3-67
右击图3-67所示的商品信息,弹出如图3-68所示的下拉菜单。您可以选择启用、停用、查看、删除该商品的信息,修改该商品的拼音码、查看该商品的流动记录、上传和查看商品的图片。
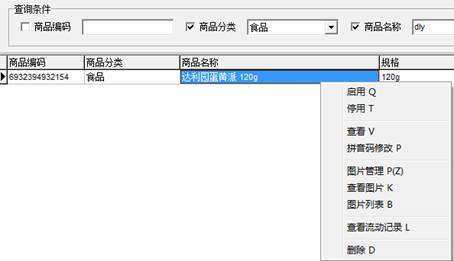
图3-68
接下来为您演示图3-68下拉菜单里的图片管理和查看流动记录这两个子菜单的功能。
首先选择图3-68下拉菜单中的“图片管理”子菜单,弹出上传图片的窗口,如图3-69所示。

图3-69
单击“打开”按钮,选择商品图片后再单击“上传”按钮,结果如图3-70所示。

图3-70
若上传的图片过大或过小,您可以选择相应的比例进行压缩调整,调整好的图片如图3-71所示。
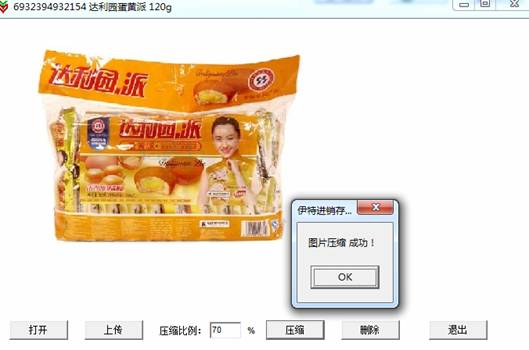
图3-71
接下来选择图3-68下拉菜单中的“查看流动记录”子菜单,将会弹出显示该商品流动信息的窗口,如图3-72所示。
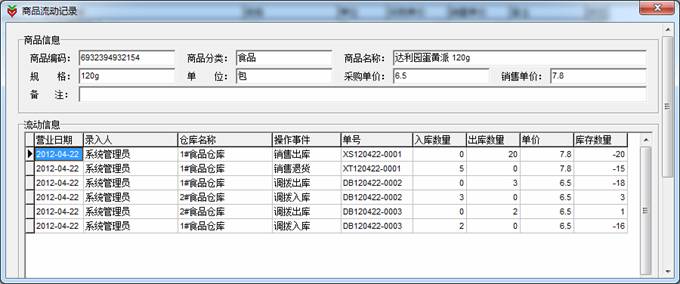
图3-72
第二节、商品调拨单
选择如图2-20所示的【商品】菜单里的“商品调拨单”子菜单,弹出如图3-73所示的“商品调拨单”窗口。

图3-73
填写完要调拨的商品信息(**提醒:商品信息的填写同采购入库单的填写相同,参照图3-4至图3-13的说明,在此就不赘述了),选择调拨日期、经手人和调入、调出仓库,如图3-74所示。

图3-74
图3-75是图3-74商品调拨信息录入完毕后,单击“保存”按钮所生成的商品调拨单,方便您打印和保存商品调拨信息。
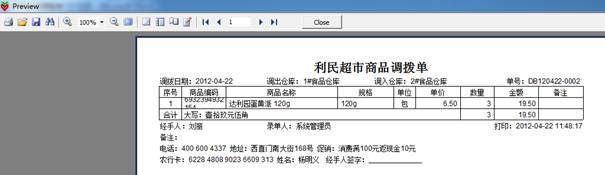
图3-74
第三节、商品调拨管理
选择如图2-20所示的【商品】菜单里的“商品调拨管理”子菜单,弹出如图3-75所示的“商品调拨管理”窗口。

图3-75
勾选相应的查询条件后,商品调拨信息的查询结果如图3-76所示。

图3-76
鼠标右击图3-76所示的商品调拨信息,弹出如图3-77所示的下拉菜单,您可以选择打印商品调拨单和删除此项调拨记录。(**提醒:删除操作要慎重!!)
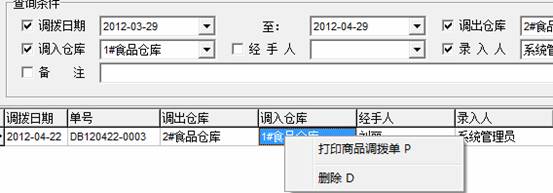
图3-77
第四节、商品调拨明细
选择如图2-20所示的【商品】菜单里的“商品调拨明细”子菜单,弹出如图3-78所示的“商品调拨明细”窗口。

图3-78
勾选相应的查询条件后,单击“查询”按钮,显示的商品调拨信息如图3-79所示。

图3-79
第五节、商品报损单
选择如图2-20所示的【商品】菜单里的“商品报损单”子菜单,弹出如图3-80所示的“商品报损单”窗口。

图3-80
填写完要报损的商品信息(**提醒:商品报损信息的填写同采购入库单的填写相同,参照图3-4至图3-13的说明,在此就不赘述了),选择报损日期、经手人和仓库名称,如图3-81所示。

图3-81
图3-82是图3-81商品报损信息录入完毕后,单击“保存”按钮所生成的商品报损单,方便您打印和保存商品报损信息。

图3-82
第六节、商品报损管理
选择如图2-20所示的【商品】菜单里的“商品报损管理”子菜单,弹出如图3-83所示的“商品报损管理”窗口。
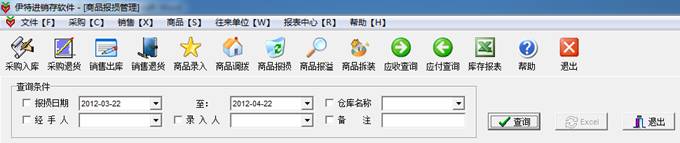
图3-83
勾选相应的查询条件后,商品报损信息的查询结果如图3-84所示。
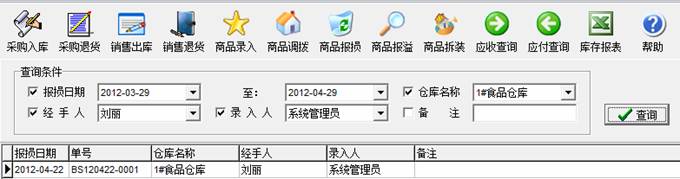
图3-84
鼠标右击图3-84所示的商品报损信息,弹出如图3-85所示的下拉菜单,您可以选择打印商品报损单和删除此项报损记录。(**提醒:删除操作要慎重!!)

图3-85
第七节、商品报损明细
选择如图2-20所示的【商品】菜单里的“商品报损明细”子菜单,弹出如图3-86所示的“商品报损明细”窗口。
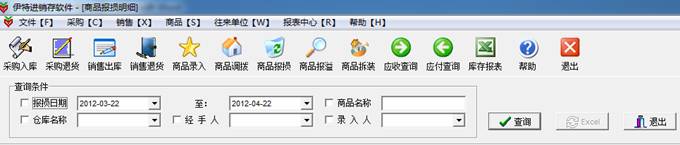
图3-86
勾选相应的查询条件后,单击“查询”按钮,显示的商品报损明细信息如图3-87所示。

图3-87
第八节、商品报溢单
选择如图2-20所示的【商品】菜单里的“商品报溢单”子菜单,弹出如图3-88所示的“商品报溢单”窗口。

图3-88
填写完要报溢的商品信息(**提醒:商品报溢信息的填写同采购入库单的填写相同,参照图3-4至图3-13的说明,在此就不赘述了),选择报溢日期、经手人和仓库名称,如图3-89所示。

图3-89
图3-90是图3-89商品报溢信息录入完毕后,单击“保存”按钮所生成的商品报溢单,方便您打印和保存商品报溢信息。

图3-90
第九节、商品报溢管理
选择如图2-20所示的【商品】菜单里的“商品报溢管理”子菜单,弹出如图3-91所示的“商品报溢管理”窗口。
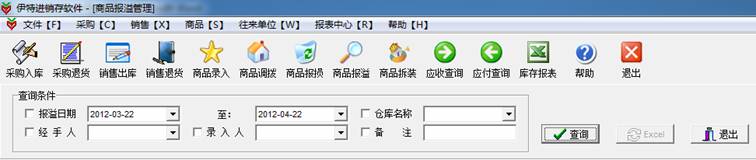
图3-91
勾选相应的查询条件后,商品报溢信息的查询结果如图3-92所示。同商品报损管理相似,选中一项商品报溢记录单击鼠标右键,可以在下拉菜单中选择打印报溢单和删除报溢信息。

图3-92
第十节、商品报溢明细
选择如图2-20所示的【商品】菜单里的“商品报溢明细”子菜单,弹出如图3-93所示的“商品报溢明细”窗口。

图3-93
勾选相应的查询条件后,单击“查询”按钮,显示的商品报溢明细信息如图3-94所示。

图3-94
第十一节、拆装单
选择如图2-20所示的【商品】菜单里的“拆装单”子菜单,弹出如图3-95所示的“拆装单”窗口。
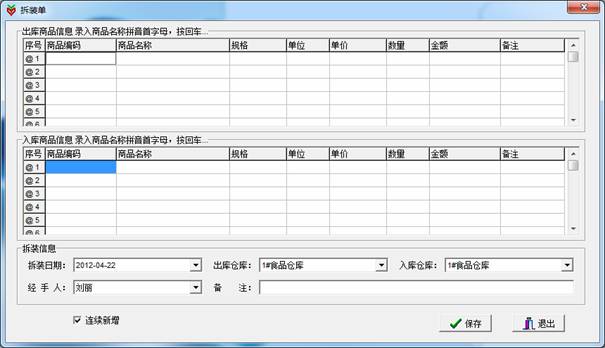
图3-95
填写完要拆装的商品信息(**提醒:商品拆装信息的填写同采购入库单的填写相同,参照图3-4至图3-13的说明,在此就不赘述了),选择拆装日期、经手人和入库仓库、出库仓库名称,单击“保存”按钮即可。结果如图3-96所示。
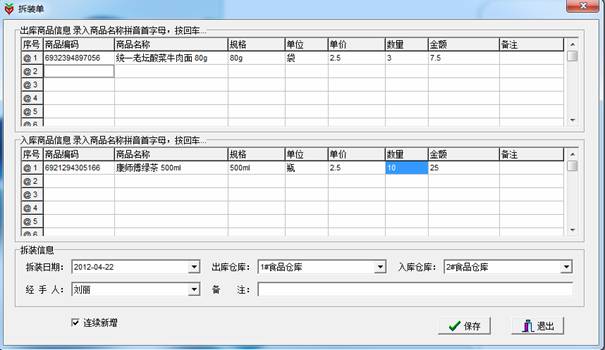
图3-96
第十二节、商品拆装管理
选择如图2-20所示的【商品】菜单里的“商品拆装管理”子菜单,弹出如图3-97所示的“商品拆装管理”窗口。

图3-97
勾选相应的查询条件后,商品拆装信息的查询结果如图3-98所示。同商品报损管理相似,选中一项商品拆装记录单击鼠标右键,可以在下拉菜单中选择“打印商品拆装单”和“删除’拆装信息。

图3-98
第五章、“报表中心”菜单及其功能介绍
第一节、“报表中心”菜单说明
接下来介绍【报表中心】菜单的主要功能。选择图1-7所示主菜单上的【报表中心】,弹出其子菜单,共5项,如图3-99所示:
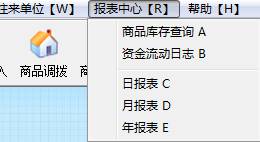
图3-99
u
商品库存查询:根据仓库名称、商品分类、商品名称、商品编码等条件查询商品库存信息,导出Excel表。
u
资金流动日志:根据营业日期、收付款方式。收付款人等条件查询资金流动情况,导出Excel表。
u
日报表:根据营业日期、收付款方式等条件统计出当天的采购、销售、退货等详细数据,打印日报表。
u
月报表:根据营业日期、收付款方式等条件统计出当月的采购、销售、退货等详细数据,打印月报表。
u
年报表:根据营业日期、收付款方式等条件统计出本年度的采购、销售、退货等详细数据,打印年报表。
第二节、商品库存查询
选择如图3-99所示的【报表中心】菜单里的“商品库存查询”子菜单,弹出如图3-100所示的“商品库存查询”窗口。
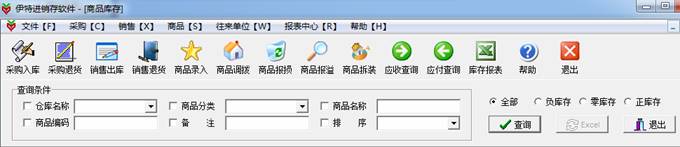
图3-100
勾选相应的查询条件后点击“查询”按钮,查询结果如图3-101所示。

图3-101
鼠标右击图3-101显示的一条商品信息,弹出如图3-102中所示的下拉菜单。可根据您的需要选择修改库存。查看商品的流动记录。查看商品图片、删除该条商品的库存信息。
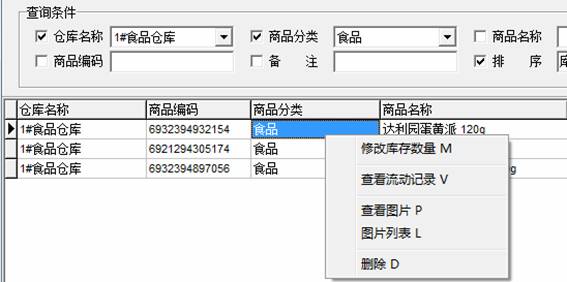
图3-102
第三节、资金流动日志
选择如图3-99所示的【报表中心】菜单里的“资金流动日志”子菜单,弹出如图3-103所示的“资金流动日志”窗口。

图3-103
勾选相应的查询条件后点击“查询”按钮,查询结果如图3-104所示。

图3-104
点击图3-104中的![]() 按钮可导出资金流动日志表,操作结果如图3-105所示。
按钮可导出资金流动日志表,操作结果如图3-105所示。
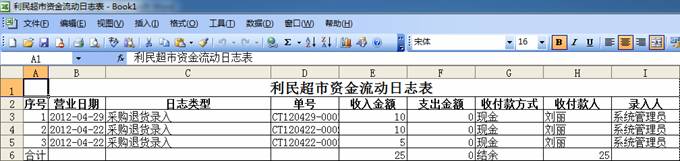
图3-105
第四节、日报表
选择如图3-99所示的【报表中心】菜单里的“日报表”子菜单,弹出如图3-106所示的“日报表”窗口。

图3-106
勾选相应的条件后点击“统计”按钮,统计出的日报表结果如图3-107所示。
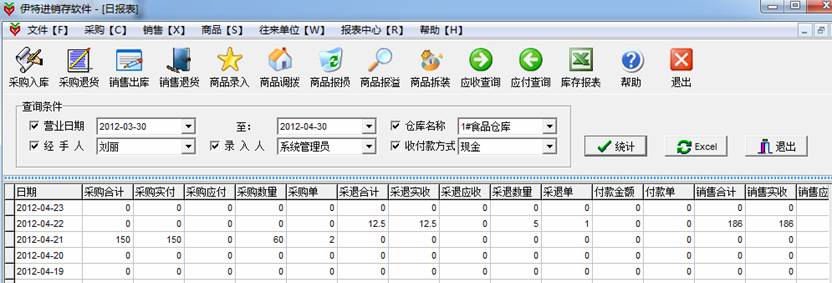
图3-107
同导出资金流动日志表的操作相同,点击图3-107中的![]() 按钮可导出日报表,操作结果如图3-108所示。
按钮可导出日报表,操作结果如图3-108所示。
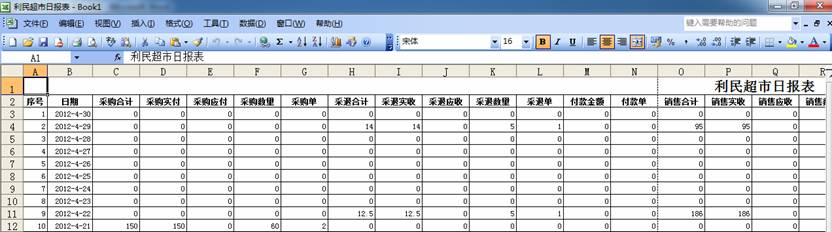
图3-108
第五节、月报表和年报表
月报表和年报表的统计和导出,可以参考上述日报表的相关操作,在此就不加赘述了。